طراحی وب سایت وفروشگاه اینترنتی
آموزش و دریافت سفارش پروژه طراحی سایت و اپلیکیشن موبایلطراحی وب سایت وفروشگاه اینترنتی
آموزش و دریافت سفارش پروژه طراحی سایت و اپلیکیشن موبایلآموزش کامل نصب وردپرس روی سی پنل
چنانچه تصمیم خود را برای طراحی سایت خود گرفته این و به این نتیجه رسیدین که به جای طراحی سایت توسط شرکت طراحی سایت می خواهید خودتان، بدون هیچ تیم فنی طراحی سایت یک سایت وردپرسی را طراحی کنید در این مقاله به شما آموزش می دهیم که برای طراحی سایت وردپرس خود به چه چیزهای نیاز دارید و چگونه باید نصب وردپرس روی cpanel از صفر تا 100 را انجام دهید.
جهت مطالعه مقالات بیشتر در زمینه طراحی سایت و طراحی اپلیکیشن موبایل کلیک کنید:
بهتر است قبل از ورود به مبحث به پیشنیازها و جزئیات
بپردازیم. ما میخواهیم یک سایت را در محیط اصلی یا در اینترنت راهاندازی
کنیم و از دنیای تستی خارج شویم. برای این منظور اول سرویس هاست خود را
انتخاب کرده، سپس شروع به انجام عملیات میکنیم. قدمهایی که باید در این
راستا برداشته شود به صورت زیر است:
خرید هاست مناسب و ترجیحا لینوکسی از شرکتی معتبر و دارای پشتیبانی
ثبت دامنه موردنظر برای سایت
ست کردن دامنه با هاست
استفاده از اطلاعات ورود به هاست یا اطلاعات اطلاعات FTP (چنانچه
سرویسدهنده به شما این اطلاعات را نداد میتوانید در پنل هاست خودتان آن
را ایجاد کنید)
دانلود آخرین نسخه وردپرس فارسی
شروع فرآیند نصب و راهاندازی وردپرس
حال به سراغ شرح توضیحات نصب وردپرس روی Cpanel میرویم.
برای
نصب وردپرس روی Cpanel ابتدا باید آخرین نسخه وردپرس را دریافت کنید که
معمولا از مخزن امکان پذیر است. نکته جالب اینجاست که قبلا ما باید نسخه
فارسی وردپرس را نصب میکردیم و حتما باید منتظر میماندیم تا وردپرس فارسی
آن را ارائه دهد تا بتوان دریافت کرد. اما در حال حاضر هیچ نیازی به صبر
کردن و حتی دریافت نسخه فارسی نیست. همان نسخه اصلی را دریافت میکنیم و در
هنگام نصب زبان مورد نظر را فارسی انتخاب میکنیم. وردپرس خود از بیشار
زبانهای دنیا پشتیبانی میکند.
پس از دریافت آخرین نگارش وردپرس، وارد سی پنل شوید. این وارد شدن میتواند به صورت مستقیم یا غیر مستقیم (از طریق FTP) باشد.
بارگذاری فایل فشرده وردپرس
در مرحله اول باید مطابق شکل زیر وارد پوشه فایلهای خود روی هاست شوید.
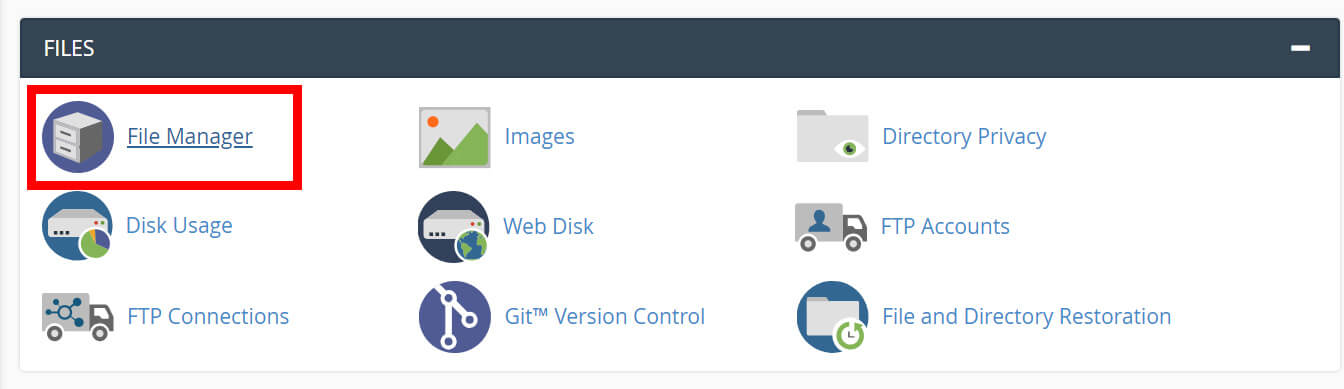
وقتی بر روی File Manager کلیک کنید وارد صفحهای میشوید که در قسمت سمت چپ آن مشابه شکل زیر پوشه public_html را مشاهده میکنید.

پوشه pubilc_html ریشه هاست شماست و شما باید در همین پوشه فایلهای وردپرس خود را قرار داده و آن را نصب کنید.
برای
قرار گرفتن فایلهای وردپرس در پوشه public_html و در نهایت نصب وردپرس
روی Cpanel باید مطابق شکل زیر از طریق گزینه upload استفاده کنیم.
پس
از آپلود شدن فایل فشرده وردپرس باید بر روی پوشه زیپ آن راست کلیک کنید و
گزینه Extract را انتخاب کنید تا پوشه وردپرس را از زیپ خارج کنید.
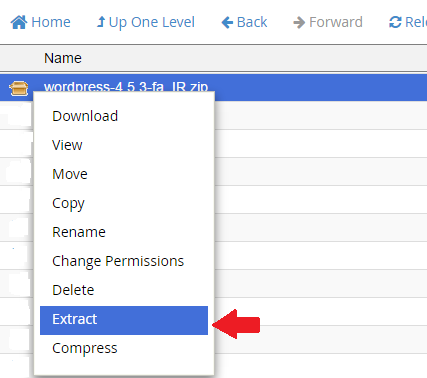
مطابق
شکل زیر وقتی نسخه وردپرس را extract میکنیم میتوانید فایل زیپ آن را از
داخل سیپنل خود پاک کنید. اگر سعی کنید همیشه فضای هاست را منظم نگه
دارید به سرعت سایت کمک بزرگی میکنید. 
سپس
بر روی پوشه آبی رنگ wordpress در شکل بالا کلیک میکنیم تا تمام فایلهای
موجود را از درون پوشه وردپرس به بخش public_html انتقال دهیم. چرا؟
اگر
میخواهید سایت شما با زدن آدرس دامنه نمایش داده شود باید تمامی فایلهای
اصلی وردپرس در public_html یا روت قرار گیرد در غیر اینصورت باید انتهای
آدرس اصلی wordpress/ را نیز وارد کنید که این کار بی معنی است.

وقتی
در شکل بالا گزینه “Move” را انتخاب میکنیم مطابق شکل زیر پنجرهای باز
میشود که در این پنجره، مسیر فعلی تمام فایلهای وردپرس به صورت
public_html/wordpress/ مشخص شده است و شما باید کلمه wordpress را از مسیر
مشخص شده در شکل پاک کنید و فایلها را به پوشه public_html برای نصب
وردپرس روی Cpanel انتقال دهید.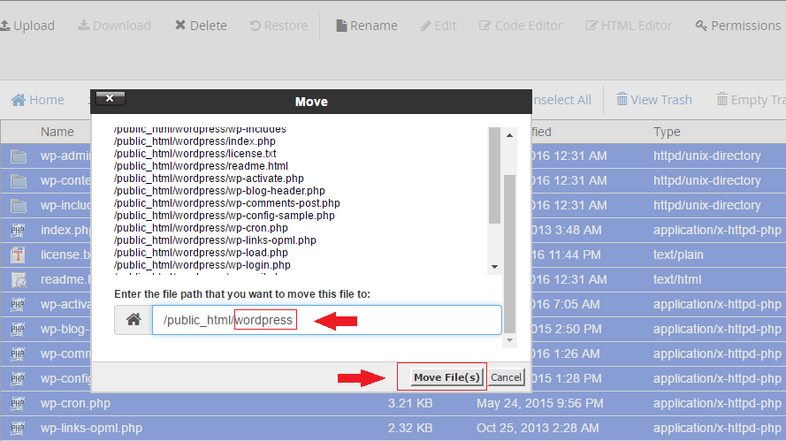
ساخت پایگاه داده
تا
اینجا موقعیت اولیه وردپرس را مشخص کرده و آن را شاخه اصلی جای دادیم. حال
نوبت به آن میرسد که پایگاه داده را تنظیم کنیم. میدانید که بدون
اتصالات پایگاه داده نمیتوانید وبسایت خود را راهاندازی کنید. چرا؟ چون
سایت شما قرار است اطلاعاتی را در دل خود داشته باشد و این اطلاعات همگی
بصورت جدولهای مشخصی در پایگاه داده جمع میشوند. برای این منظور در پنل
هاست بر روی گزینه MySQL database کلیک کنید: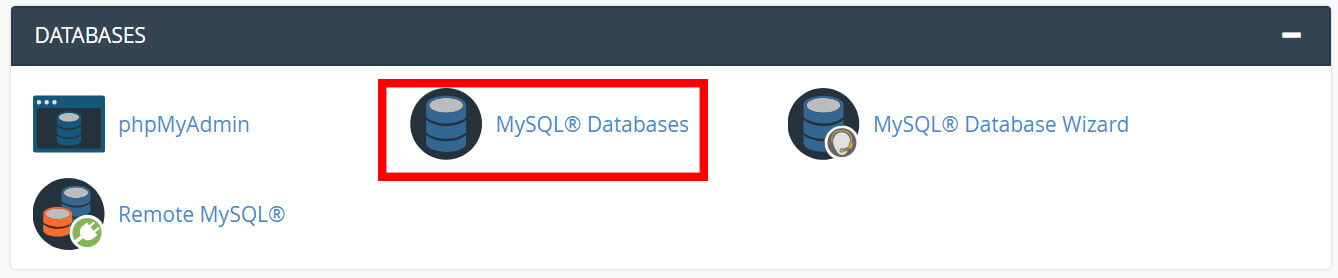
با
کلیک بر روی لینک Database® MysQl که در شکل بالا مشخص شده است وارد
صفحهای مطابق شکل زیر میشویم که باید برای نصب وردپرس روی Cpanel دیتابیس
ایجاد کنیم.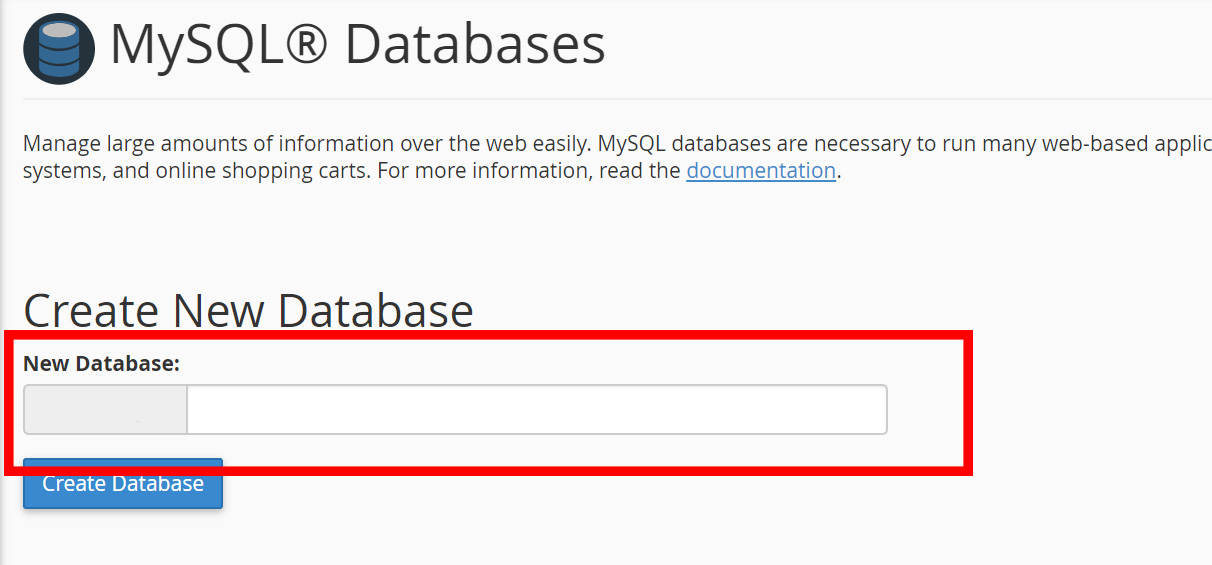
برای
پایگاه داده خود باید نامی را در نظر بگیرید و در این بخش وارد کنید، سپس
بر روی دکمه آبی رنگ Create database کلیک کنید. حال کمی اسکرول میکنیم تا
به بخش MySQL User برسیم.
در اینجا نیز باید برای پایگاه داده خود
نام کاربری و پسورد بسازید. این مراحل را در نصب وردپرس روی لوکال هاست هم
انجام میدادیم با این تفاوت که در لوکال تنها یک نام پایگاه داده کافی
است. پس از آن بر روی Create User کلیک کنید. حال کمی اسکرول کنید و در بخش
Add User database بر روی دکمه Add کلیک کنید تا همه موارد اضافه شوند.
وارد کردن آدرس سایت در مرورگر
حال
برای نصب وردپرس روی Cpanel باید آدرس سایت خود را در مروگر وارد کنید. در
صورتی که تمام مراحل فوق را به درستی انجام داده باشید هنگام وارد کردن
آدرس سایت خود در مرورگر با صفحهای مطابق شکل زیر مواجه می شوید.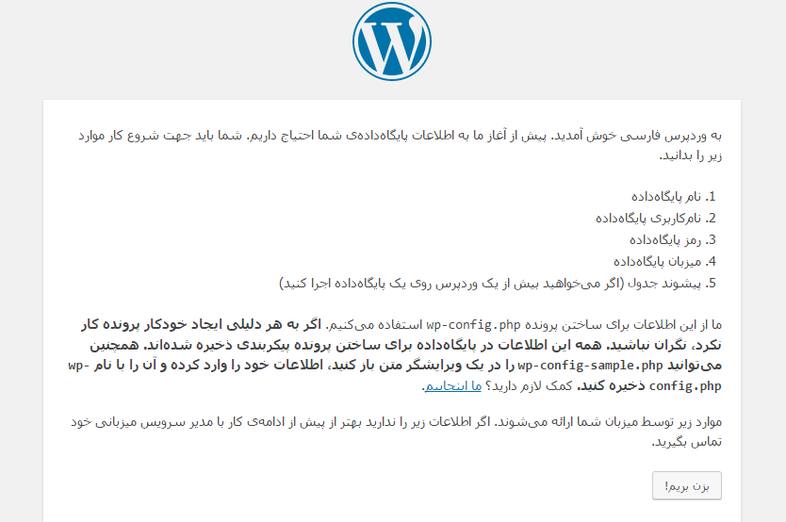
سپس پس از عبور از صفحه بالا وارد صفحهای مطابق شکل زیر میشوید که قرار است اطلاعاتی را در آن وارد کنید…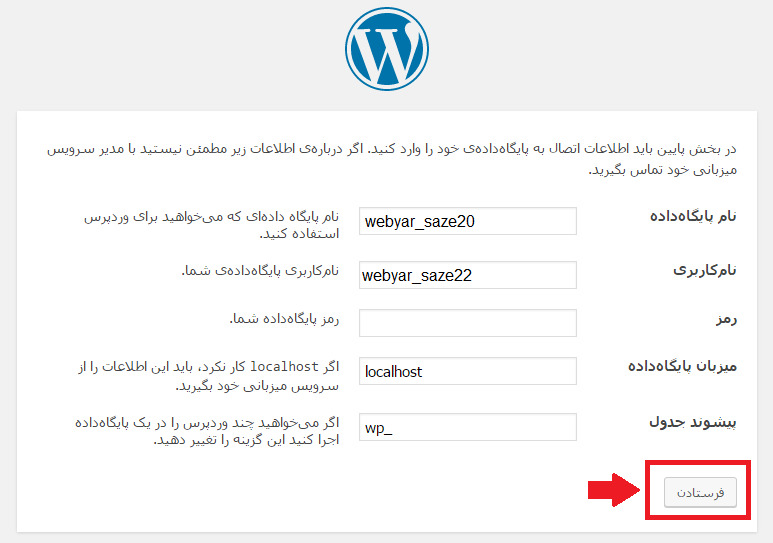
سپس با زدن دکمه “فرستادن ” وارد صفحهای مطابق شکل زیر به شما نشان داده میشود.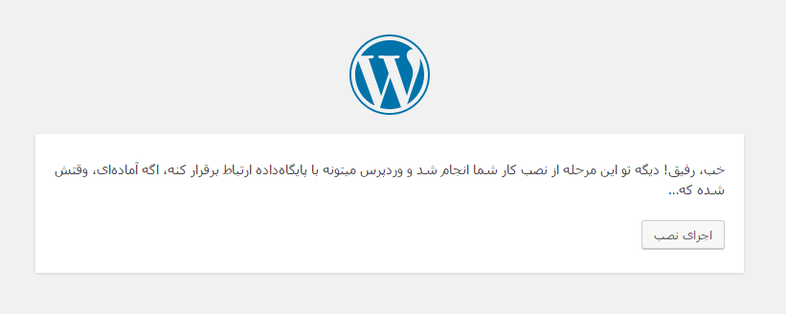
با
زدن دکمه “اجرای نصب” وارد صفحهای مطابق شکل زیر میشوید که باید در آن
نام کاربری و پسورد ورود به سیستم وردپرس را مشخص کنید تا نصب وردپرس روی
Cpanel انجام شود.
پس
از فشردن دکمه ” راهاندازی وردپرس” نصب وردپرس روی Cpanel به طور تمام و
کامل انجام میشود و شما میتوانید با استفاده از نام کاربری و پسوردی که
در مرحله قبل تعریف کردید وارد سیستم وردپرس خود شوید.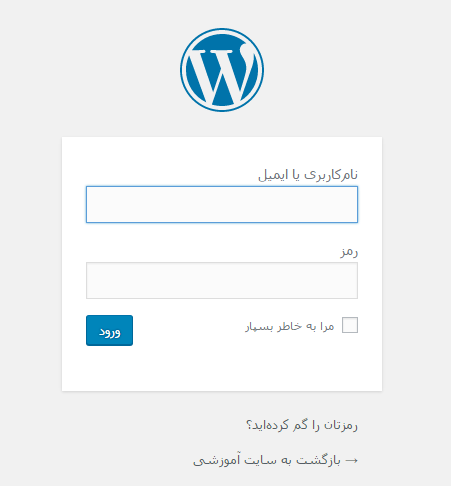
نتیجه گیری
مراحل نصب وردپرس روی Cpanel مانند نصب وردپرس روی لوکال هاست نیست.
منبع: همیار وردپرس